C++ Builder can be used to create 32-bit Windows applications ranging from general-purpose utilities to sophisticated data access programs. When you start C++ Builder, you are placed within the object-orientated integrated development environment, the IDE. This environment provides all the tools you need to design, develop, test, debug, and deploy applications. To launch the IDE for C++ Builder, choose Programming from the Public menu on the Windows taskbar then choose C++ Builder5 from the ++ Builder option: The initial screen should appear like this:
Across the top of the window is the title bar with the minimise, maximise and close buttons on the right-hand side. Under the title bar are ten menus. The File, Edit and Search menus have all the usual Windows options, whilst the other menus contain options specific to the C++ Builder environment. The View menu allows you to view a number of windows containing program and environment information. Borland C++ Builder Introduction Starting The IDE The Menus 2 Borland C++ Builder The Project menu is for the manipulation of project files and control of all aspects of a project, allowing you to compile all or part of a program. The Run menu provides facilities testing and debugging the application. The Component menu allows for defining, specificatio and insertion of external objects into the application. The Database menu provides ways of interacting with several types of live database. The Tools menu allows you to run other programs, tools and utilities useful in the development of Windows applications, without leaving the IDE. The Help menu gives you access to on-line help including tutorials, programming syntax, examples and library information. Below the menu bar to the left is a block of buttons that represent commonly performed tasks: Pointing to a button will display its function.
To the right of the button bars is the Component Palette: Each tab in the Component Palette displays a group of icons representing the components you can use to design your application interface such as menus, buttons and dialogue boxes. These are the building blocks of every application. The main part of the IDE screen is taken up by a blank form on which you will create the user interface and other parts of your applicaion by placing components on it. The default form has Maximise and Minimise buttons, a Close button, and a Control menu. If you run the form now by pressing F9, you'll see that these buttons all work. (To return to design mode, click the X to close the form.) To the left of the Form is the Object Inspector. This is the connection between your application's visual appearance and the code that makes your application run. The object selector at the top of the Object Inspector is a dropdown list containing all the components that you have placed on the active form and it also displays the object type of the selected component. This lets you quickly display properties and events for the different components on the current form. The Object Inspector has two sections, the Properties page and the Events page with tabs provided as a means of switching between them. The Button Bars The Component Palette The Form The Object Inspector Borland C++ Builder 3 Before beginning a new application, you should create a folder to hold the source files. Each application is represented by a project. When you start C++ Builder, it creates a blank project by default. If another project is already open, choose New Application from the File menu to create a new project. A new project, automatically contains the following files: Project1.cpp - a source-code file associated with the project. Unit1.cpp - a source-code file associated with the main project form. This is called a unit file. Unit1.h - a header file associated with the main project form. This is called a unit header file. Unit1.dfm - a resource file that stores information about the main project form. This is called a form file. Each form has its own unit, header, and form files. If you
create a second form, a second unit (Unit2.cpp), header (Unit2.h), and form (Unit2.dfm) file are automatically created. You should save these files to the folder you have just created by choosing Save All from the File menu. When the Save dialogue appears: Navigate to your project folder.
Save Unit1 using the default name Unit1.pas.
Save the project using appname.bpr.
Where appname is a name of your choice.
You are now ready to add components to the form and to
associate actions and properties to them. Use the Help menu,
which contains tutorial assistance, to take you through
creating a simple application.
You should periodically resave your work by choosing Save All
from the File menu. When you save your project, C++ Builder
creates additional files in your project directory. These files
include:
appname.bpr which is the project options or makefile,
appname.res which is the Windows resource file.
You do not need to worry about these files but do not delete
them. The executable file for your application will be named
the same as the project name with an exe extension.
To compile and test your application at any time, choose Run
from the Run menu.
Once an application is up and running, you need to make it
available for others. A number of steps must be taken to deploy
an application to another computer so that the application is
completely functional.
The steps required vary, depending on the type of application.
It may require a number of supporting files such as DLLs or
helper applications. It may also require changes to be made to
the receiving computer's Windows registry. Consult the C++
Creating And
Running a Program
Adding Components
Saving The Project
Compiling And Testing
Deploying Applications
4 Borland C++ Builder
Builder Help section under the Help menu for details of how to
prepare your application for installation to other computers.
To end your session in the C++ Builder IDE, choose Exit from
the File menu.
Ending C++ Builder
Fundamentals |
Introduction |
There are various ways you can launch the program. The most common consists of clicking.
- Description Use to install any edition of Delphi 2009 and/or CBuilder 2009 English, French, German and Japanese During the install process, you can choose to install Delphi, CBuilder or both.
- CBuilder is a rapid application development (RAD) environment, originally developed by Borland and as of 2009 owned by Embarcadero Technologies (a subsidiary of Idera), for writing programs in the C programming language targeting Windows (IA-32 and x64), macOS, iOS and Android (32 bit).
- C Builder ile Header ve Cpp Dosyasının bir arada Kullanımı.
Borland C++ Builder 2009 Buick
Borland c 5.5 free download. Development Tools downloads - Borland C by Embarcadero Technologies, Inc. And many more programs are available for instant and free download.
Borland C++ Builder Download
To create a shortcut on the desktop, in Microsoft Windows higher than Win95, click Start-> Programs -> Borland C++ Builder 6, right-click C++ Builder 6 and click Send To-> Desktop (Create Shortcut)
- To start Borland C++ Builder, click Start, position the mouse on Programs, position the mouse on Borland C++ Builder, C++ Builder 5
Borland C++ Builder IDE
| This site uses the -> arrow for the menu requests. From now on, on this site, | |
| Request | Means |
| Edit -> Copy | Click Edit then click Copy |
| View -> Toolbars -> Custom Click View | position the mouse on Toolbars, and then click Custom |
|
The Code Editor |
Borland C++ Download
One of your most regular jobs will consist of writing code that directs the computer as to what to do, when, and how. This is done in an appropriate window called the Code Editor.
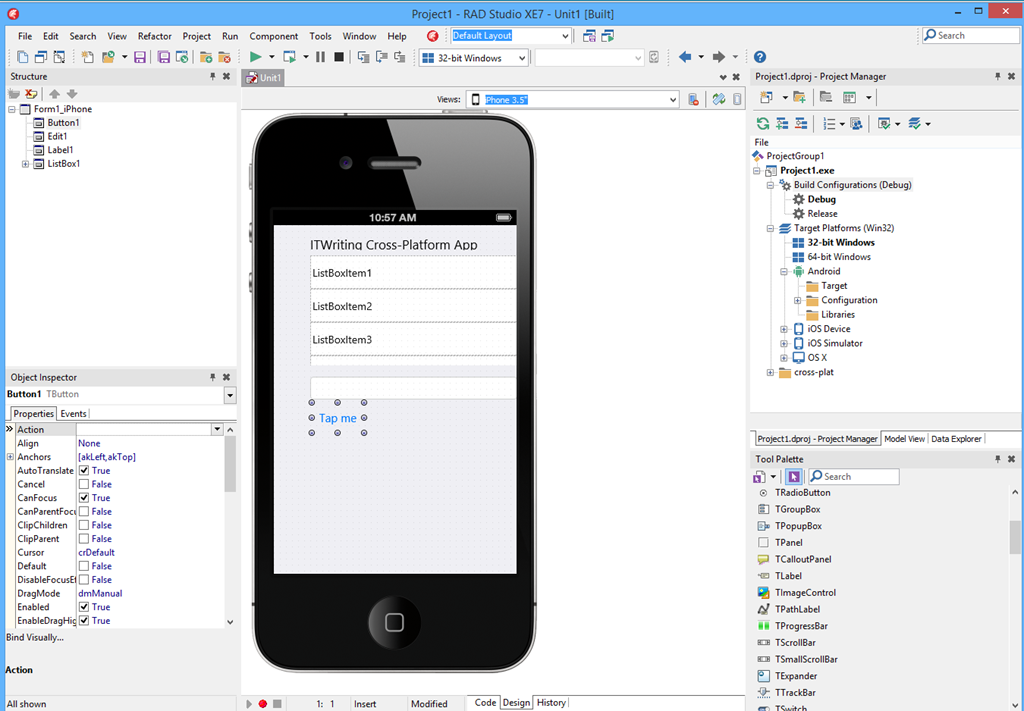
The Code Editor is a full-featured text editor adapted for coding purposes. It is programmed to identify the parts of a program that are recognized by C++ or not. Therefore, the Code Editor uses different colors to differentiate the various categories of words used in a program. You can customize its display of color for each type. To do that, on the main menu, you would click Tools-> Editor Options. In the Editor Properties dialog box, click the Colors Tab.
By default, the Code Editor displays its text with a white background. Other general background colors are available from the Color SpeedSetting combo box. For example, if you select Classic, you would have a navy background.
Borland C++ Builder 2009 Chevy
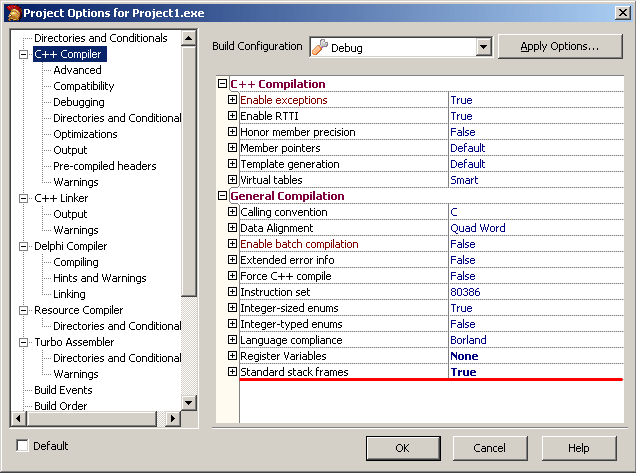

The Code Editor is a full-featured text editor adapted for coding purposes. It is programmed to identify the parts of a program that are recognized by C++ or not. Therefore, the Code Editor uses different colors to differentiate the various categories of words used in a program. You can customize its display of color for each type. To do that, on the main menu, you would click Tools-> Editor Options. In the Editor Properties dialog box, click the Colors Tab.
By default, the Code Editor displays its text with a white background. Other general background colors are available from the Color SpeedSetting combo box. For example, if you select Classic, you would have a navy background.
Borland C++ Builder 2009 Chevy
The items that display in the Code Editor are organized by categories, and each category can have its own color. The Editor Properties provides 16 fixed colors. To change the color for a category, click it in the Element list box. To change its color, choose one from the Color panel. To change its style, use the check boxes in the Text Attributes section. The color you select for text of the category is referred to as the foreground color. You can specify a color that wouldpermanently highlight words of that category. This is done with the Background check box:
While configuring the colors, you can get a preview in the memo box of the loweror lower-right section of the dialog box.
The Code Editor manages your jobs by organizing files into property sheets (also called tabs). If your project contains more than one file, you can click the desired tab to access one of the files. The basic building block of a program is called a C++ file, and Borland calls it a Unit. Whenever you start Bcb, C++ Builder creates a starting project that has a C++ file called Unit1 while the project is called Project1. Eventually, you will change these names to those you like. A typical code of a form, such as the one we have now, is built from at least two files: a header file and a source file. The file displaying now is called the source file; it gives direct instructions to the computer as to what to do on the form and why. The foundation of this source file (which is also the foundation of the form) is in a file called the header file. By default, Bcb does not display this file at startup; you have to request it.
To display the header file, you can right-click the source file and click Open Source/Header File. Indeed, this action is used to toggle both displays. Since the source and the header files go in pairs (when using classes), they hold the same name but different extensions.
The Class Explorer |
What is called an object in real world is also referred to as an object in C++, and an object is built using a class. To organize the objects involved in a program, C++ Builder uses a special window called the Class Explorer. As its name implies, it is used to navigate to various objects.
Borland C++ Builder 6 Professional
| Whenever the Class Explorer is not displaying, to get it, on the main menu, click View -> Class Explorer |
The Class Explorer is positioned on the left side (or section) of the Code Editor. It is organized in a tree view format with the name of the project as the root. To view the objects that part of a project, expand the tree.
You can close or hide the Class Explorer any time and bring it back at will.
Introduction to C++ |
Introduction |
Borland C++ Builder is based on the C++ language but provides a highly developedenvironment for building applications. Although it looks impressive and easy, you need a (good) foundation in C++ before building such applications. Thepurpose of this book is to lay that foundation by learning the C++ language first.
C++ is such a huge language that part of its foundation is provided to you so that you can write your applications by adding to it. A program is made of various objects that you use to build your applications. Some of these objects have already been created and are supplied to you when using an environment such as Bcb. Although you will not see the whole functionality of these objects, you should be aware of which ones exist and how to use them. These objects are provided in files called Header Files or libraries. By default, Borland C++ Builder's libraries are located in the C:Program FilesBorlandCBuilder folder. Those used for C++ are installed in the C:Program FilesBorlandCBuilderXInclude. Those you will use when creating visual applications are located in the C:Program FilesBorlandCBuilderXIncludeVcl folder. Although you are allowed to view these files, if you open any of them, make sure you do not touch anything; even if you see a comma that does not make sense, do not correct it.
A file that you will use as a foundation for your application is called a Header File, this is because, as 'head', this file controls some aspects of your application. Therefore, you will place it at the 'head' section of your program. When placing a particular file at the head of your program, you are said to 'include' it. As headers, these files have an extension of.h
The most used file in C++ is called iostream.h. This file is used to display things on the screen monitor or to get things the user types using a keyboard. To use such a file, you have to 'include' it using the include keyword. Here is an example:
You must include the extension; this allows C++ to know that you are including a header file. As a rule, when including a file, you must precede the line with a # sign. Therefore, our include line would be
There are usually two kinds of header files you will be using in your programs: those supplied to you and those that you create. You will mostly create your own files in the same folder where you create your program. There are two ways you let C++ know where a header file is located. If the file is located in the C:Program FilesBorlandCBuilderXInclude, which means that it was supplied to you, include it as:
If you created your own file, which means that the file is probably located in the same folder you are creating your application, include it as follows:
